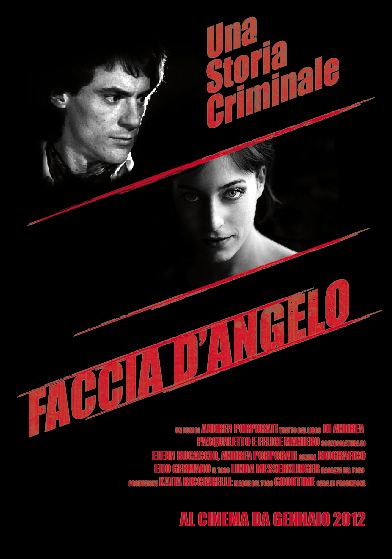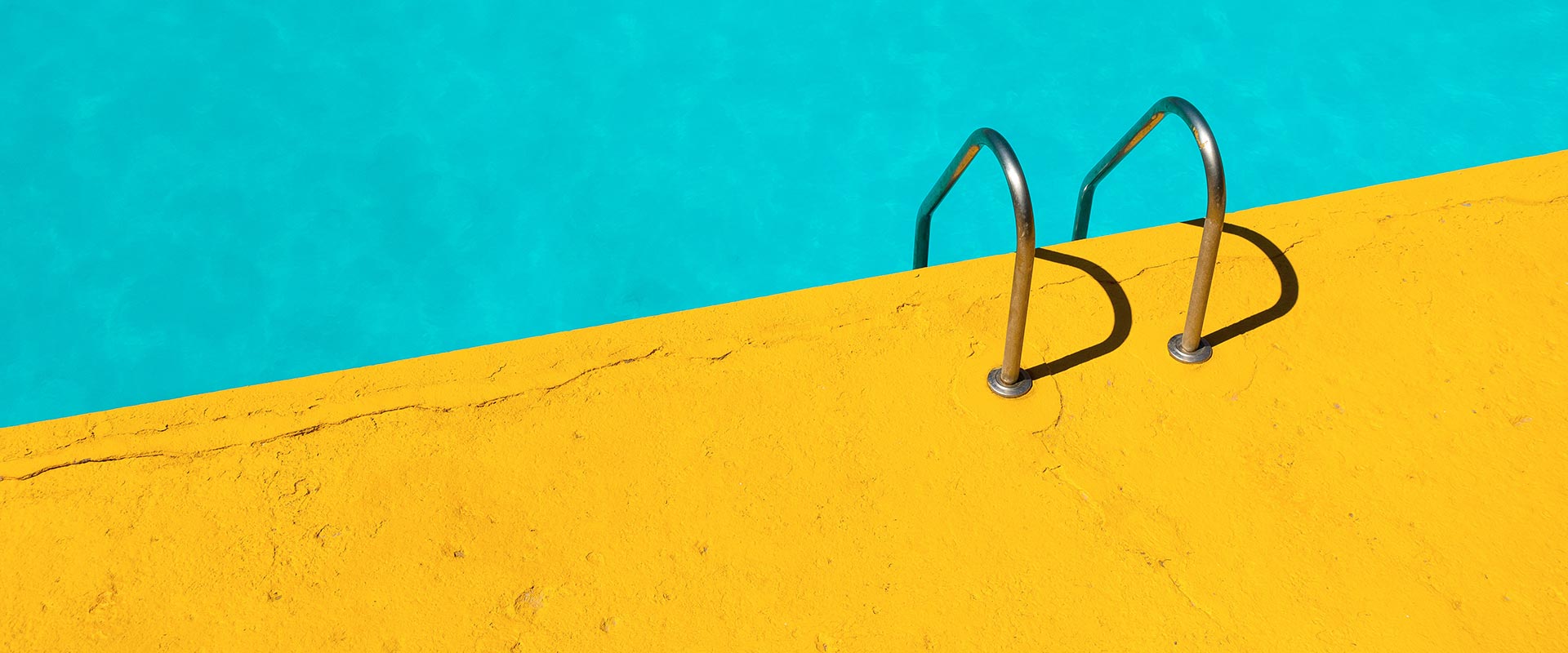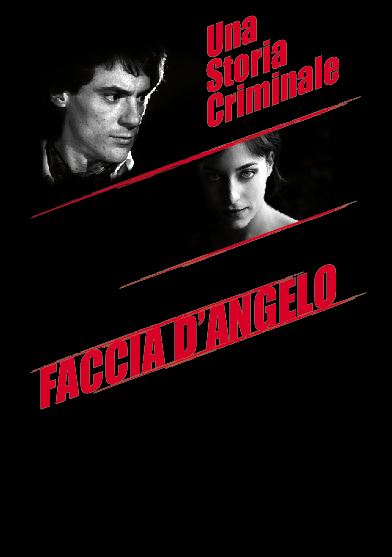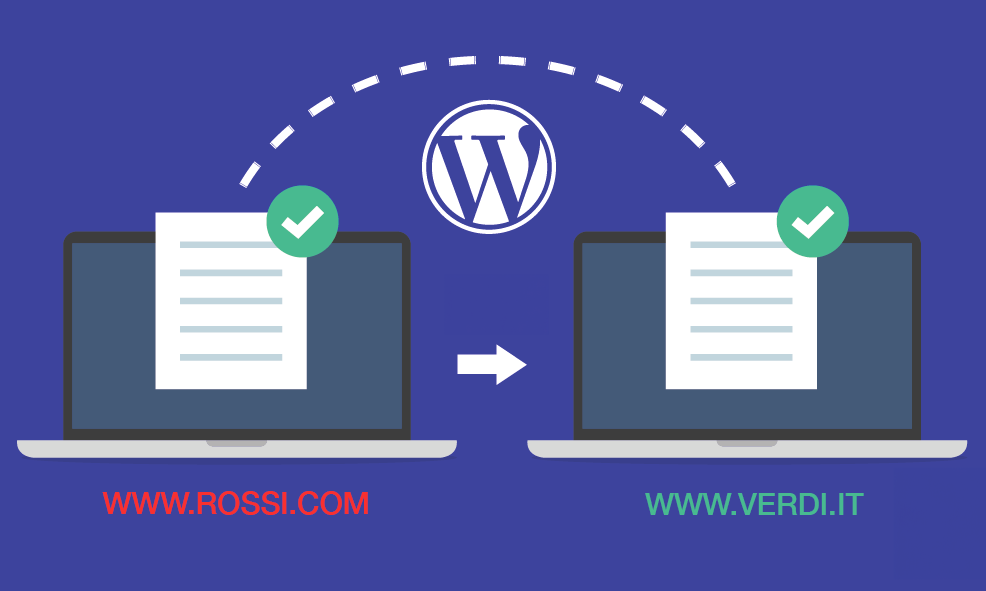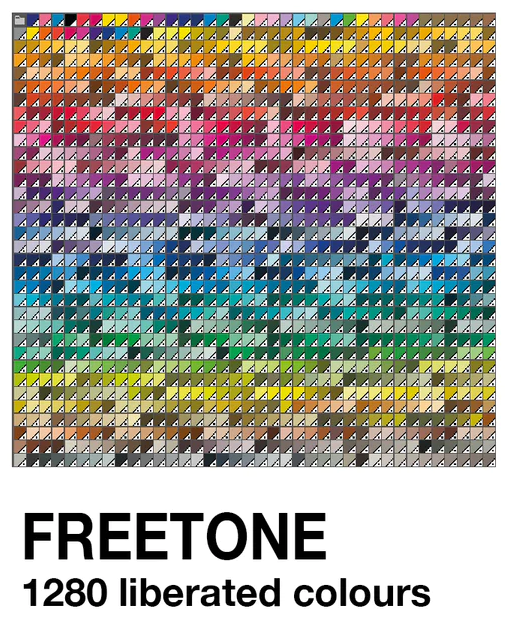Creare un poster per il cinema con Illustrator
Prima di cominciare scarichiamo nel nostro computer le foto per la realizzazione.
Apriamo Illustrator e creiamo un nuovo documento. File>Nuovo e lasciamo pure A4 come dimensione del foglio.
Creiamo uno sfondo nero con lo strumento rettangolo e lo blocchiamo andando su Oggetto>Blocca Selezione.
Inseriamo l’immagine dell’attore dal menù File>Inserisci e la posizioniamo in alto a sinistra del poster.
La ridimensioniamo Oggetto>Trasforma>Ridimensionamento e sulla casella Scala inseriamo 110.
Inseriamo l’immagine dell’attrice dal menù File>Inserisci.
La ridimensioniamo Oggetto>Trasforma>Ridimensionamento e sulla casella Scala inseriamo 60.
Selezioniamo la foto dell’attrice e selezioniamo Oggetto>Trasforma>Rotazione e inseriamo su angolo 5 e diamo ok.
Vedi figura per il posizionamento.

Con lo strumento rettangolo selezionato clicchiamo sul foglio in modo da far apparire la palette Opzioni ed inseriamo 140 mm per larghezza e 50 mm per altezza e lo posizioniamo al centro dell’immagine dell’attrice.
Selezioniamo ora il rettangolo creato e diamo Oggetto>Trasforma>Rotazione e inseriamo su angolo 20 e diamo ok.
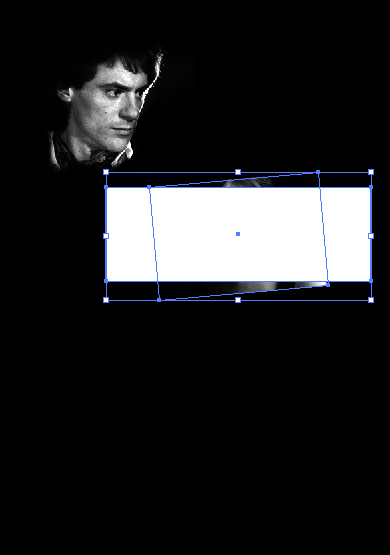
Selezioniamo ora il rettangolo creato e diamo Oggetto>Trasforma>Rotazione e inseriamo su angolo 20 e diamo ok.
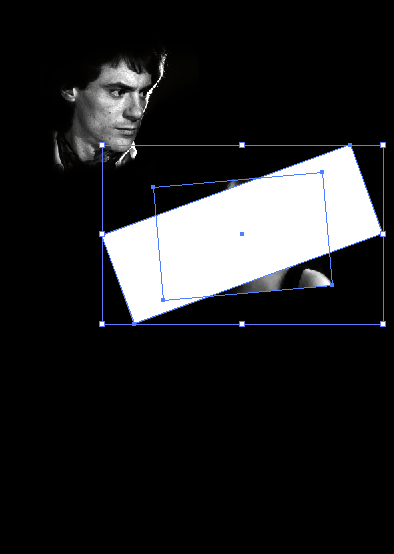
Selezioniamo sia la foto dell’attrice che il rettangolo utilizzando il tasto Shift e andiamo sul menù Oggetto>Maschera di ritaglio>Crea in modo da creare una maschera della foto tramite il rettangolo.
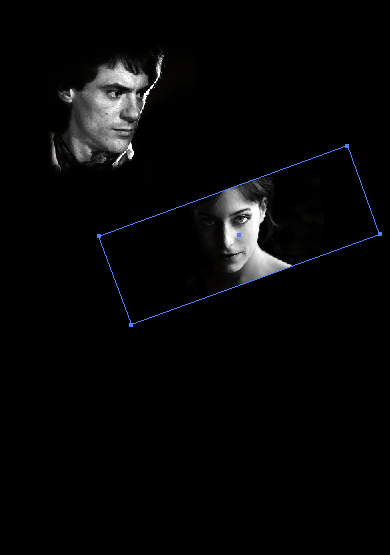
Prendiamo lo strumento Segmento Linea dalla palette degli strumenti e clicchiamo sul foglio per fare apparire la palette delle Opzioni ed inseriamo 200 mm per lunghezza, angolo 0° e diamo ok.
Con la linea selezionata andiamo sul menù Finestra>Pennelli per far apparire la Palette Pennelli e selezioniamo il pennello Gesso – Scarabocchio come in figura.
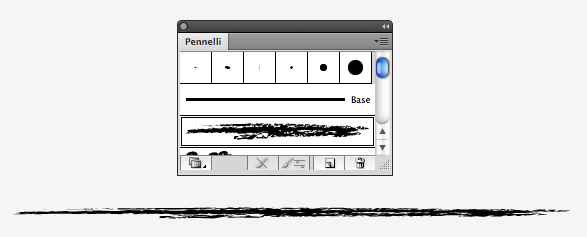
Diamo alla Traccia il colore rosso e spessore 0,5 pt, la duplichiamo con copia e incolla e dopo averle ruotate di 20 gradi come abbiamo fatto per la foto, andiamo ad inserire le due righe sulla foto dell’attrice posizionando il tutto come in figura.
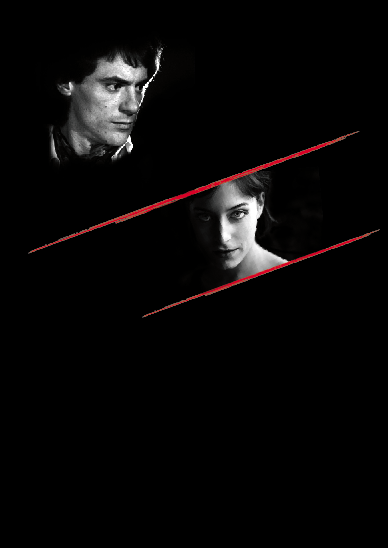
Prendiamo quindi lo strumento testo e scriviamo FACCIA D’ANGELO utilizzando il carattere IMPACT, dimensione 72 pt e colore rosso.
Selezioniamo il testo e lo ruotiamo di 20° come per gli altri oggetti appena creati andiamo poi sul menù Oggetto>Trasforma >Inclinazione, impostiamo come in figura e diamo ok.

Selezioniamo il testo e lo ruotiamo di 20° come per gli altri oggetti appena creati andiamo poi sul menù Oggetto>Trasforma >Inclinazione, impostiamo come in figura e diamo ok.
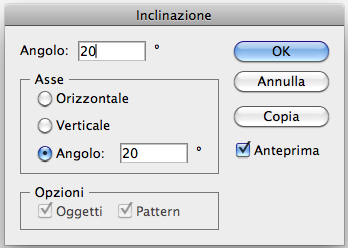
Scriviamo poi il testo UNA STORIA CRIMINALE, con lo strumento contagocce selezioniamo il testo appena creato per copiarne l’aspetto e andiamo sul menù Testo>Cambia maiuscole>Iniziali Maiuscole. Lo ruotiamo e incliniamo come appena descritto e lo disponiamo come in figura.
Inseriamo ora una Texture Grunge scaricando il file qui sotto riportato e posizioniamola sul lato sinistro del foglio.
Selezioniamo il testo e lo raggruppiamo con Cmd + G.
Selezioniamo il testo e la texture come in figura.
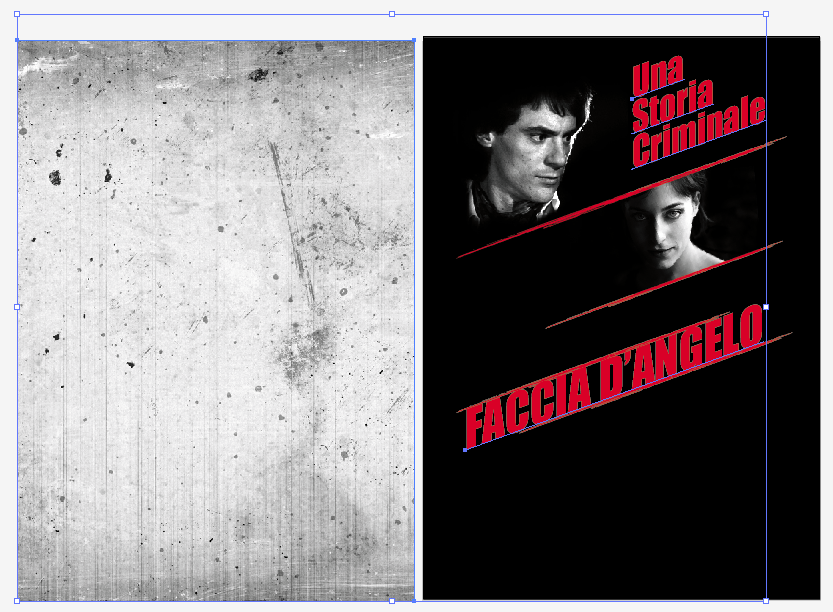
Con il testo e la texture selezionati andiamo sulla palette Trasparenza e dalle opzioni selezioniamo Crea Maschera di Opacità.
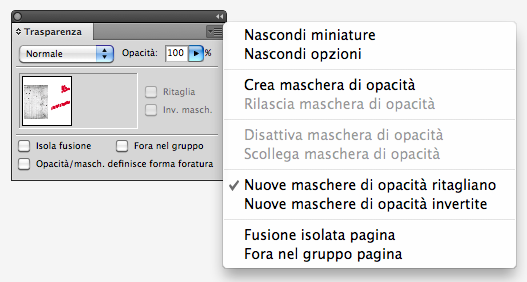
Selezioniamo poi la miniatura della maschera in modo da evidenziare la texture che non si vedrà ma avrà un contorno per distinguere la sua posizione e la trasciniamo dal finco del poster a sopra il poster in modo da farla apparire tramite i testi. Posizioniamo la texture come più ci piace .
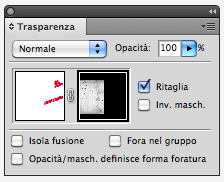
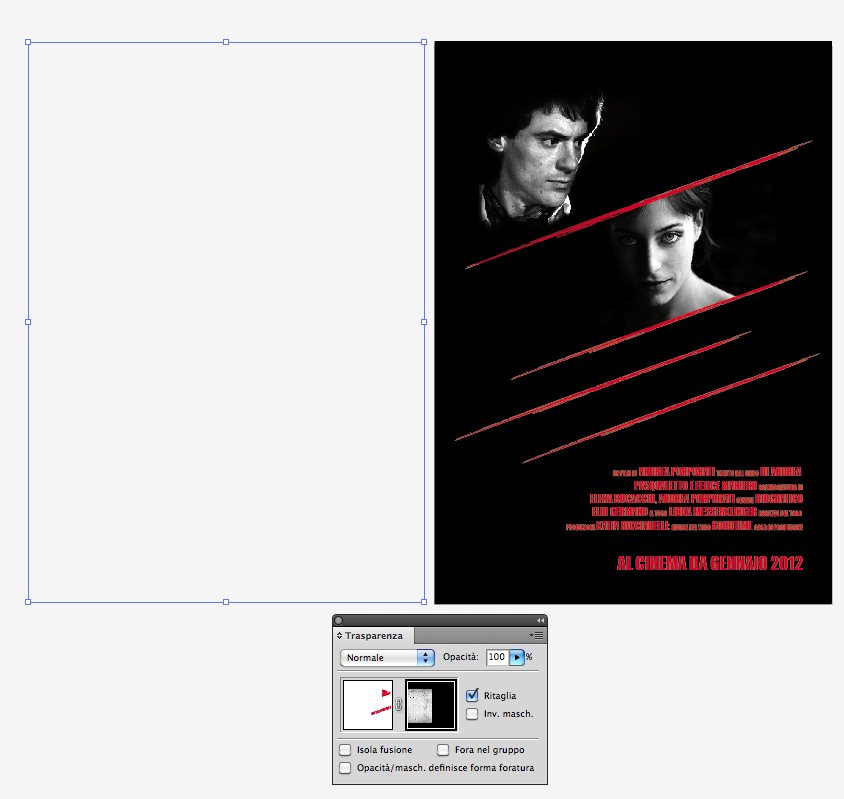
Selezioniamo poi la miniatura dei testi per uscire dalla modalità maschera.
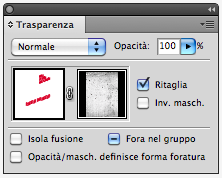
Sistemiamo bene la grafica e volendo aggiungiamo i titoli come in figura.