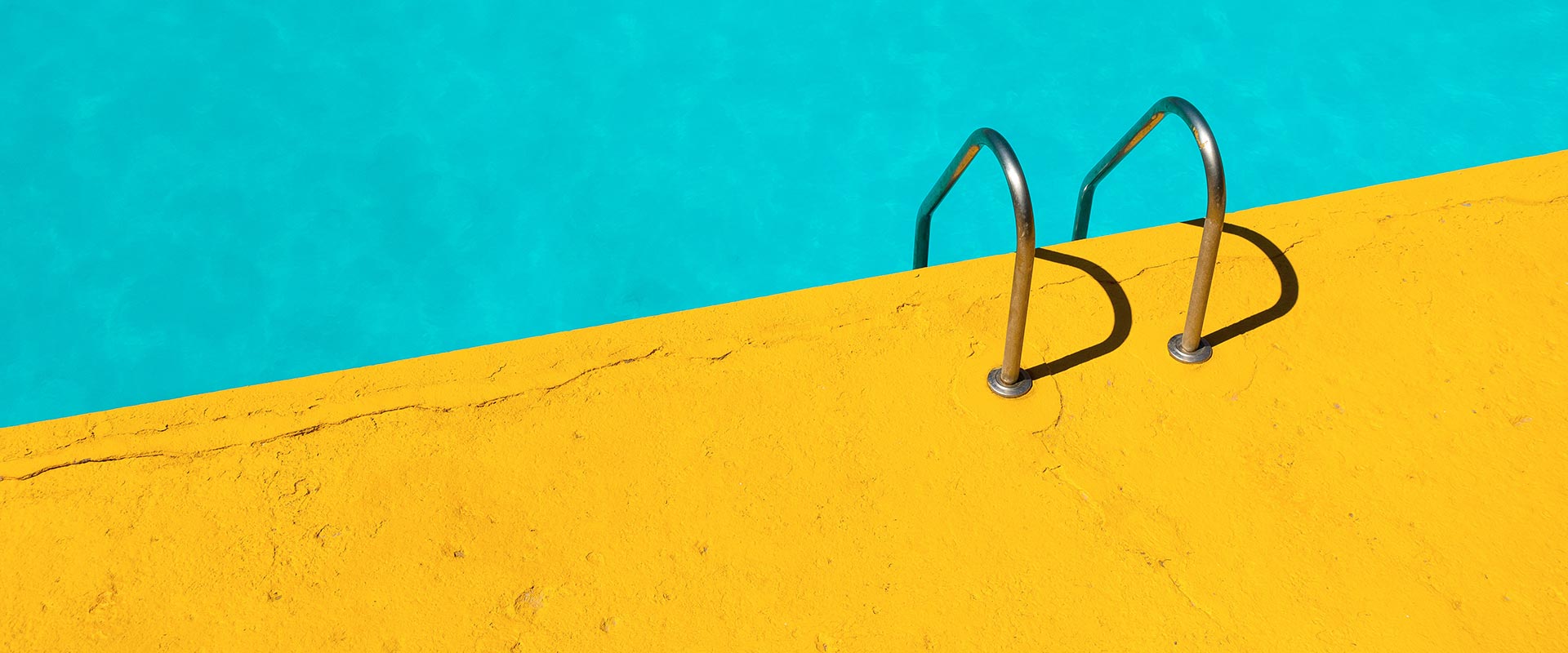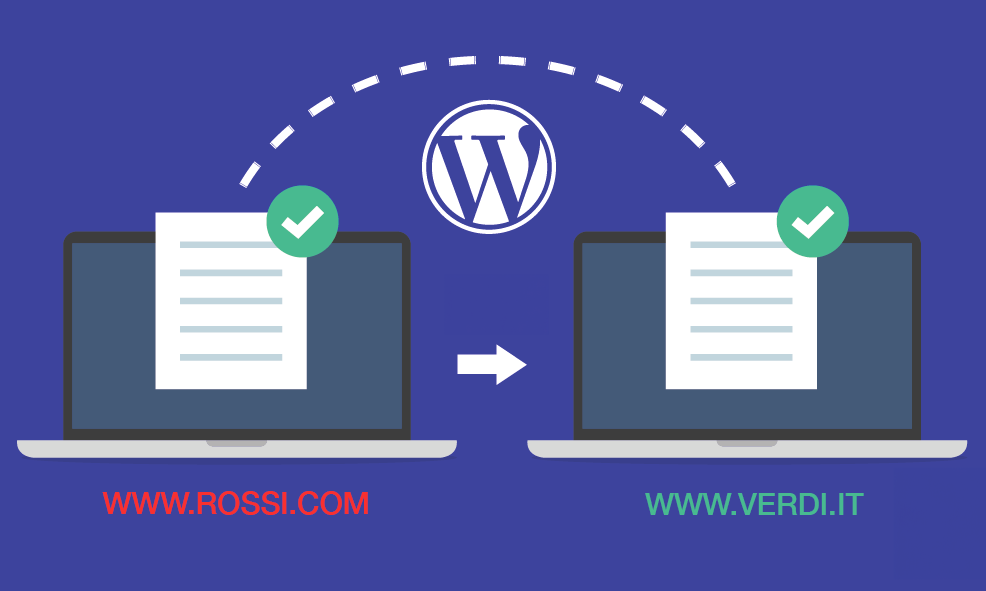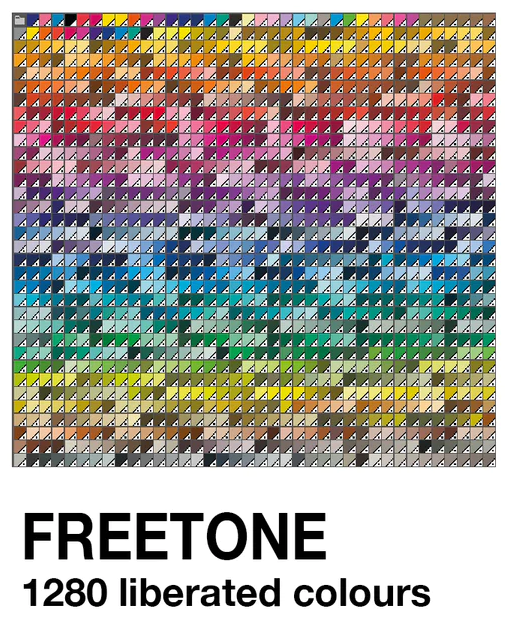Creare una valigia con Illustrator
Ecco un bellissimo Tutorial tradotto e provato per voi, che vi permetterà di imparare molte funzioni di Illustrator divertendovi.
Creiamo un nuovo documento e con lo strumento rettangolo realizziamo il corpo centrale della valigia, alto 65 mm e largo 90 mm.
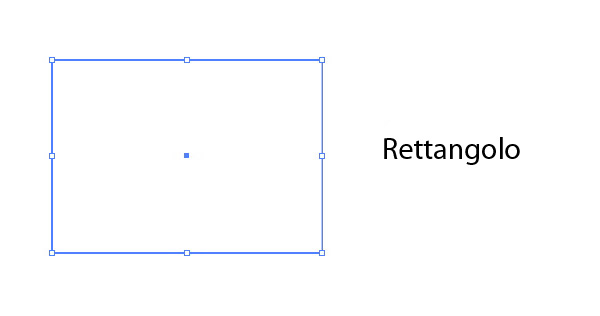
Con il rettangolo selenionato andiamo sul menù Effetto>Stilizzazione>Angoli arrotondati. Nella palette che appare impostiamo il valore del Raggio a 10 px, poi andiamo su Oggetto>Espandi aspetto.
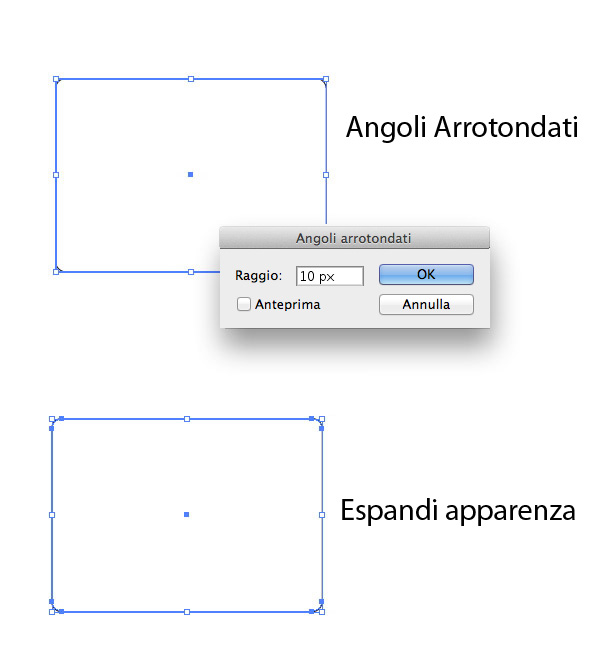
Con il rettangolo selezionato, andiamo sulla palette sfumatura e settiamo come in figura utilizzando un colore marrone chiaro e uno marrone scuro. Poi con lo strumento Sfumatura trasciniamo la sfumatura in modo da renderla più omogenea.
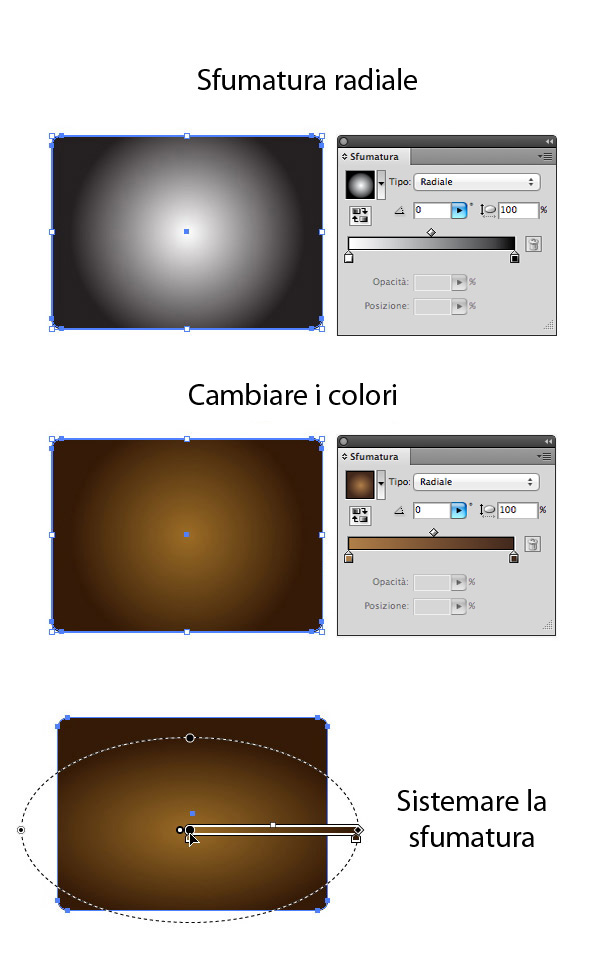
Con lo strumento rettangolo creiamo un rettangolo alto circa un terzo e leggermente più largo della forma principale, lo posizioniamo sopra in modo da realizzare l’anta di chiusura della valigia.
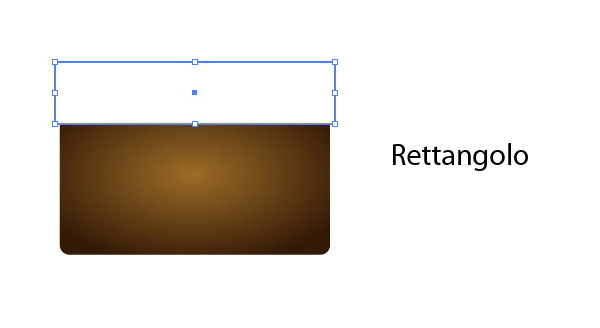
Con la nuova forma selezionata andiamo su Effetto>Stilizzazione>Angoli arrotondati e impostiamo 10 px.
Selezioniamo poi Effetto>Altera>Arco inferiore e nella finestra di dialogo impostiamo 18. Adesso Oggetto>Espandi aspetto.
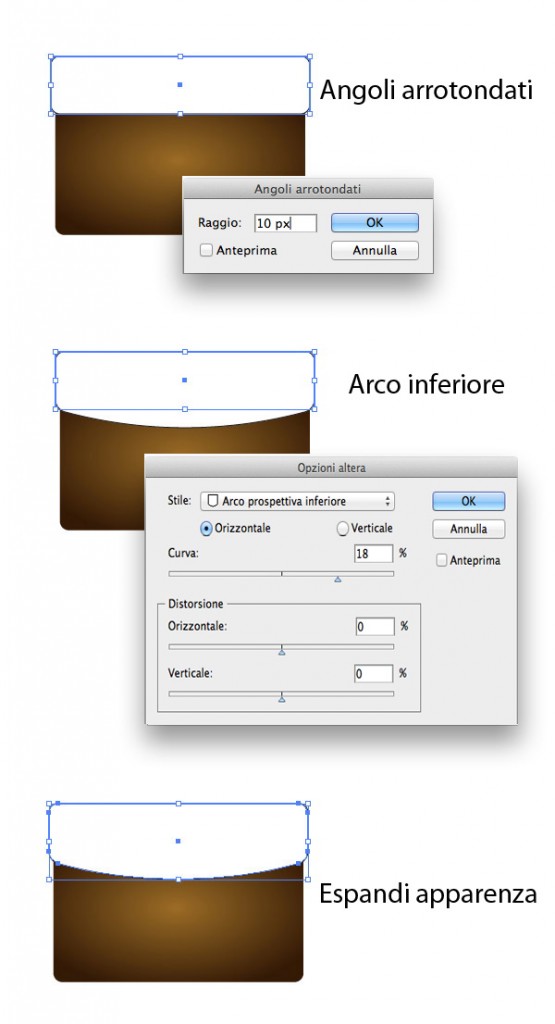
Riempiamo ora la forma creata con una sfumatura lineare, aggiungendo 4 sfumature di colore. (Per aggiungere i cursori, occorre fare click con il mouse sotto al cursore sfumatura nella palette e per eliminarli basta selezionarli e trascinarli fuori). Una volta completata la colorazione, impostiamo l’angolo nella palette sfumatura a -90 come in figura.

Con lo strumento rettangolo realizziamo un rettangolo con il quale realizzeremo l’ombra alla chiusura della valigia. Selezioniamo la forma e facciamo Effetto>Altera>Arco inferiore e inseriamo – 10. Adesso Oggetto>Espandi aspetto. Coloriamo la forma di marrone scuro e portiamola dietro con oggetto>ordina>porta dietro.
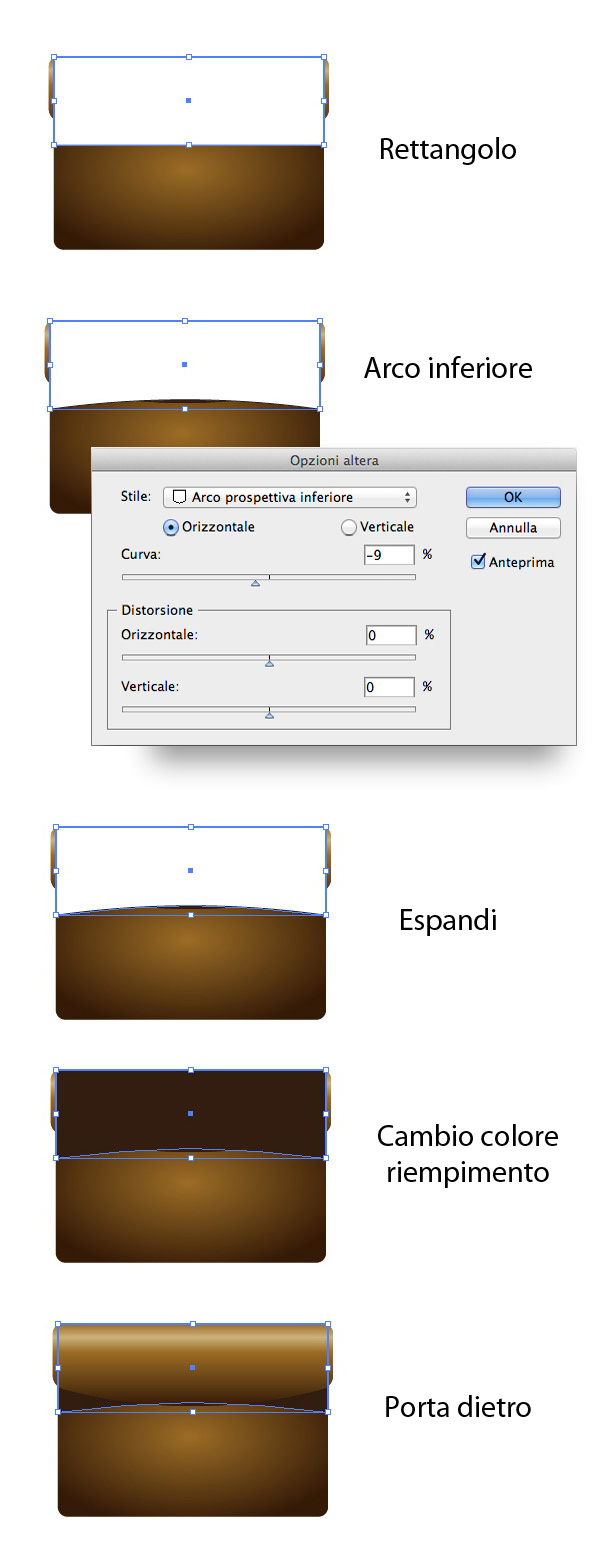
Selezioniamo il corpo centrale della valigia e andiamo su Oggetto>Tracciato>Scostamento tracciato impostando – 8 px su scostamento e premendo ok. Adesso selezioniamo con doppio click il tracciato creato e diamo la traccia bianca. Andiamo sulla palette traccia e selezionando le opzioni clicchiamo su Linea tratteggiata e impostiamo 2 pt su spessore 4 su smusso 4 e 5 pt su tratteggiata. Con la linea tratteggiata selezionata andiamo sulla palette trasparenza e impostiamo su 25 e poi facciamo Oggetto>Ordina porta dietro, come in figura.

Diamo le stesse caratteristiche alla parte superiore della chiusura. Come in figura.
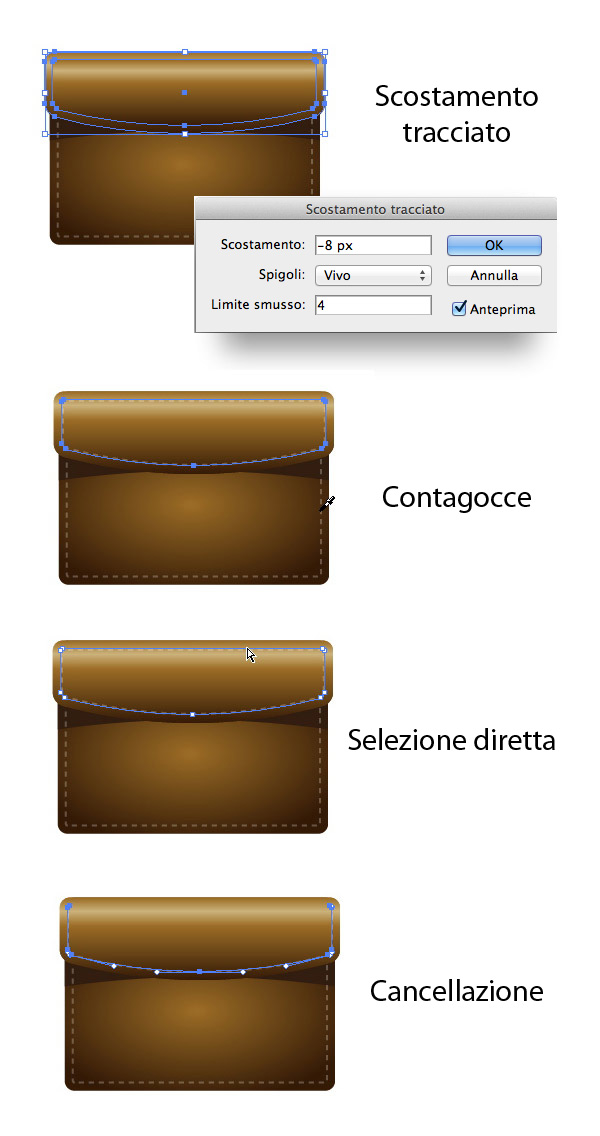
Realizziamo ora la fibbia della valigia, creiamo un rettangolo 16 x 13 mm come in figura. Coloriamolo con una sfumatura come in figura con i valori dei cursori K50 a K5. Impostiamo l’angolo della sfumatura – 90 e impostiamo il cursore sfumatura come in figura.
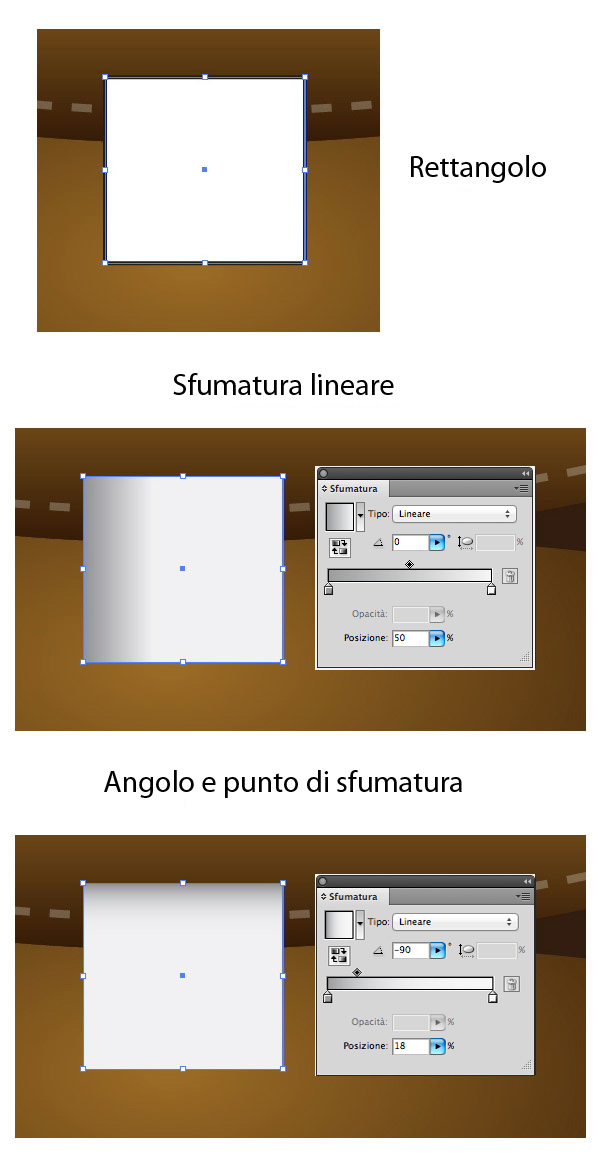
Con la forma sempre selezionata andiamo su Oggetto>Tracciato>Scostamento tracciato impostando – 2 px su scostamento e premendo ok. Selezioniamo il rettangolo appena creato e impostiamo la sfumatura su -90 come in figura.
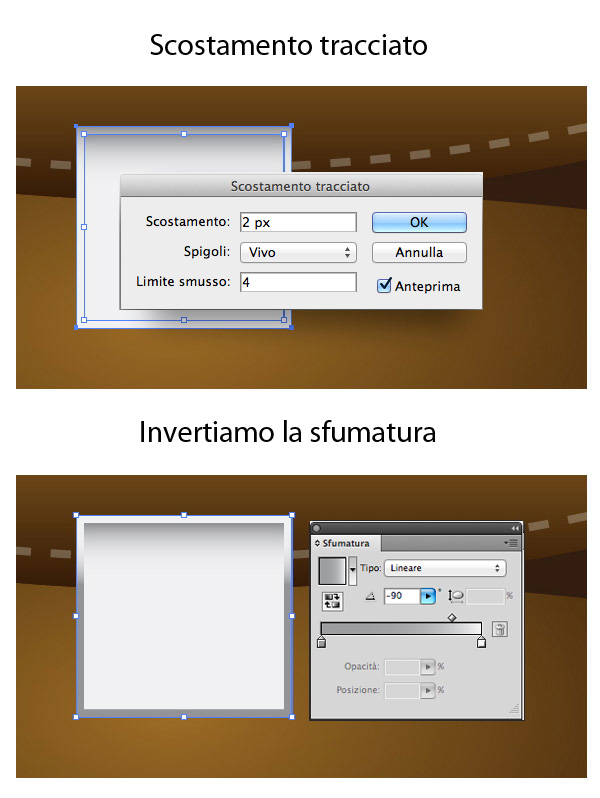
Selezioniamo il corpo centrale della fibbia e facciamo copia-incolla in posizione (Command + C e Command + F) e poi con lo strumento di selezione andiamo a ridurre la forma a due terzi della sua dimensione, come in figura.
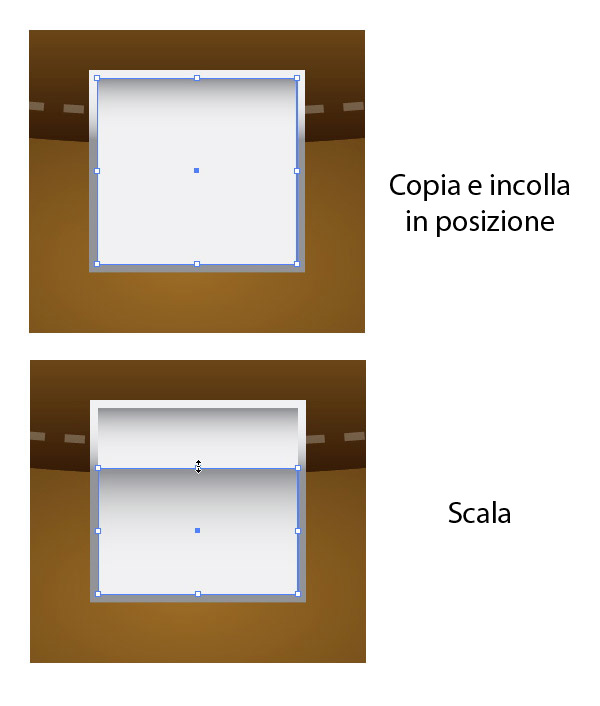
Selezioniamo nuovamente il corpo centrale della fibbia e facciamo copia-incolla dietro (Command + C e Command + B) e poi con lo strumento di selezione andiamo a spostare in basso la forma e le diamo un riemepimento marrone scuro come in figura.
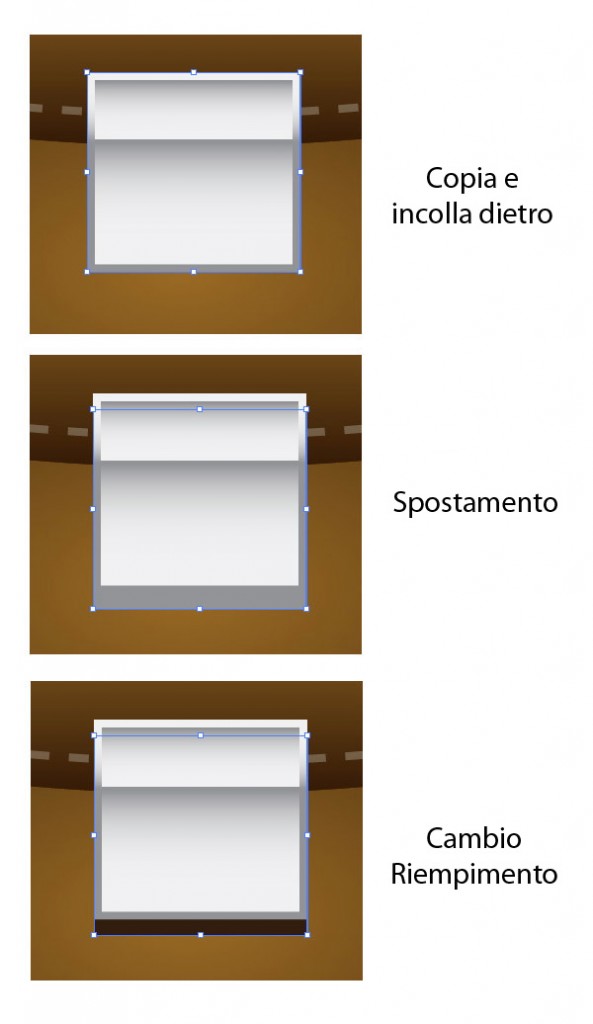
Disegnamo ora la serratura, con lo strumento ellisse facciamo un piccolo cerchio con sopra un rettangolo al centro della fibbia, li uniamo selezionandoli entrambi e sulla palette elaborazione tracciati selezioniamo Unifica come in figura.
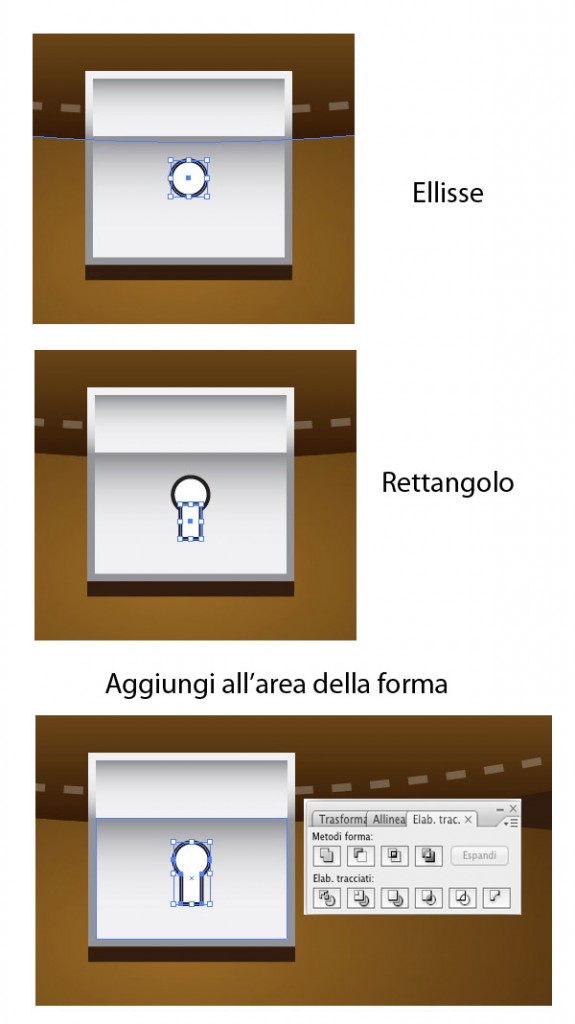
Selezioniamo la serratura creata e diamole un riempimento sfumadola in modalità lineare da grigio a nero con l’angolo impostato su 90 gradi. Copiamo quindi la serratura e incolliamola dietro, appena più in basso dando un riempimento bianco come in figura.

Creiamo un rettangolo sopra la fibbia e diamogli lo stesso riempimento della valigia utilizzando lo strumento contagocce, impostando poi la sfumatura su -90 gradi come in figura.
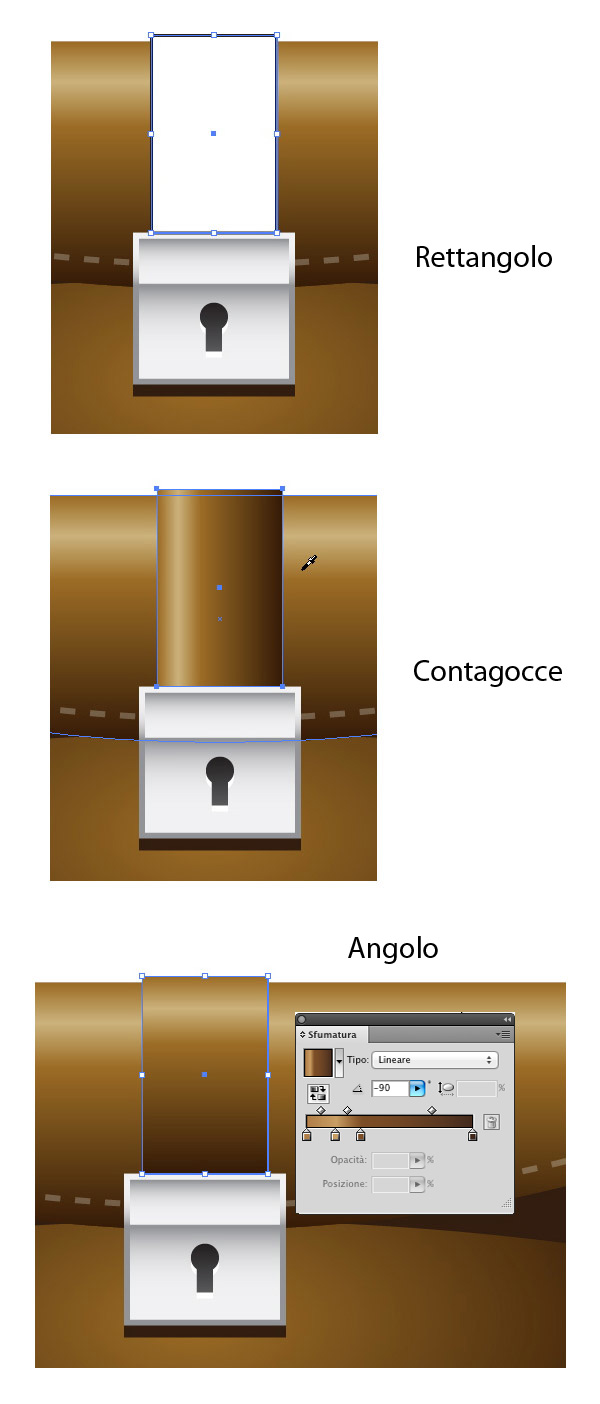
Copiamo il nuovo rettangolo creato e lo incolliamo dietro facendolo sbordare ai lati e impostando un’opacità del 45% sulla palette Trasparenza come in figura.
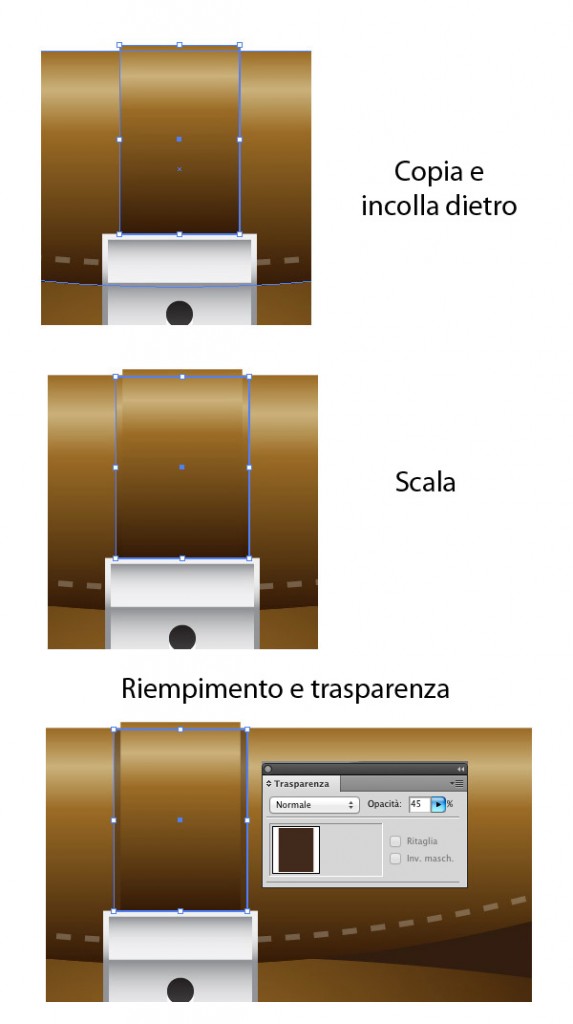
Creiamo ora un piccolo rettangolo nella parte alta della valigia e diamogli un riempimento sfumato lineare come in figura.
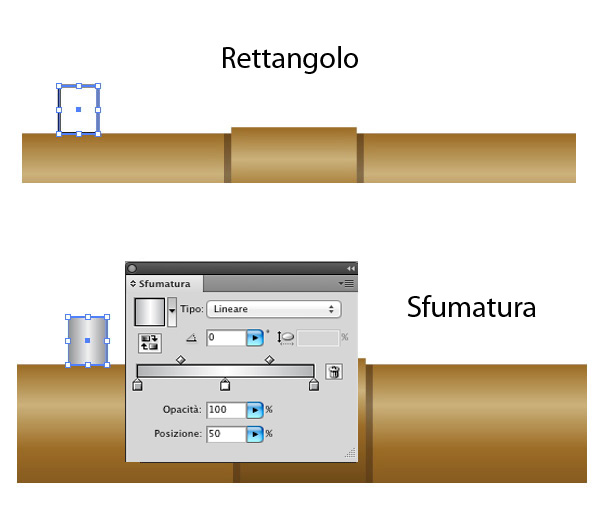
Usando lo strumento di selezione diretta, selezioniamo il rettangolo appena creato e spostiamone una copia con Shift + Alt sull’altro lato come in figura.
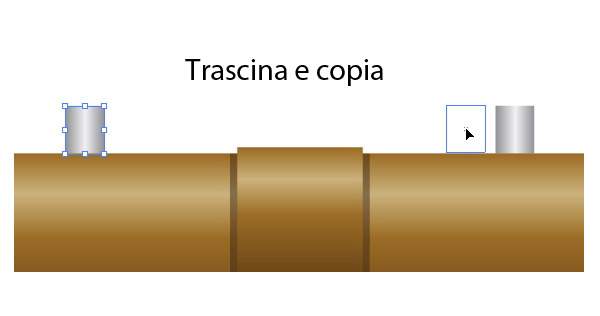
Usando lo strumento rettangolo con gli angoli arrotondati, creiamo la maniglia della valigia e poi dal menù in alto selezioniamo Effetto>Altera>Arco e lo impostiamo su 18%, andiamo poi sul menù Oggetto> Espandi apparenza per ottenere il risultato in figura.
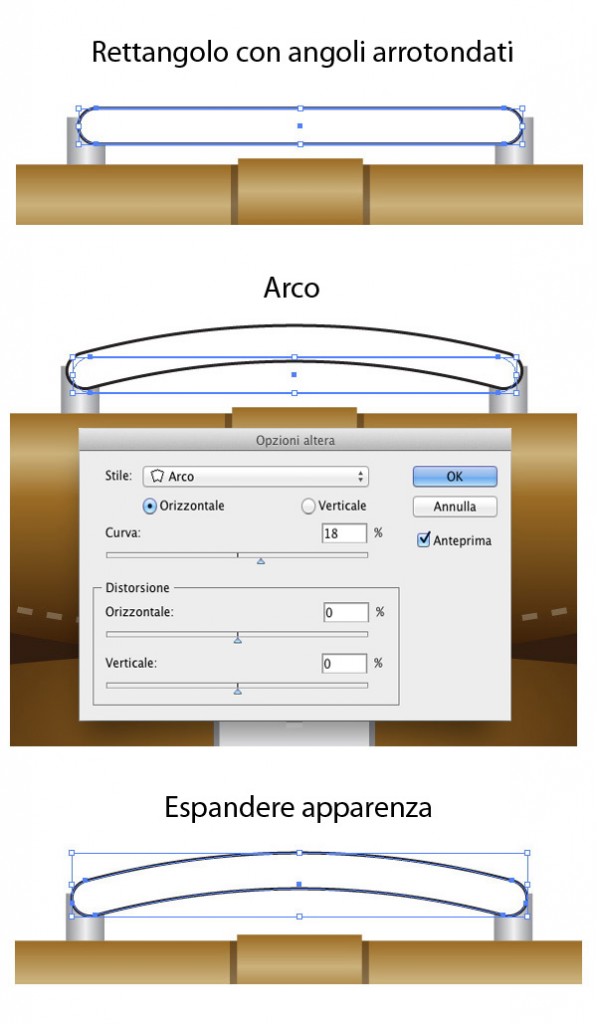
Andiamo a riempire la maniglia con una sfumatura da grigio scuro a nero come in figura.
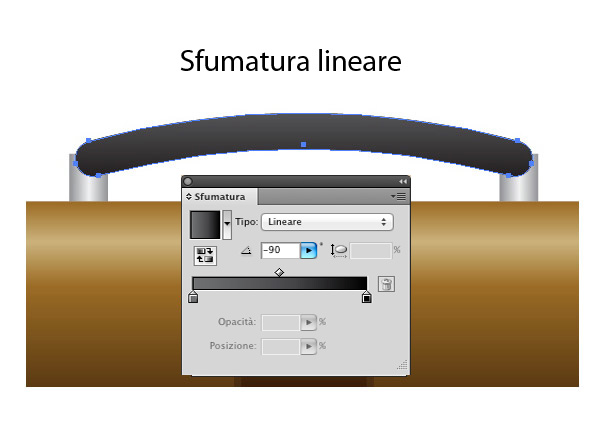
Andiamo sul menù Oggetto>Tracciato>Scostamento tracciato e impostiamo su -4 px e diamo OK, coloriamo quindi la traccia di grigio chiaro e spostiamo il tutto sullo fondo con Oggetto>Ordina>Porta sotto come in figura.
Abbiamo così completato la valigia.
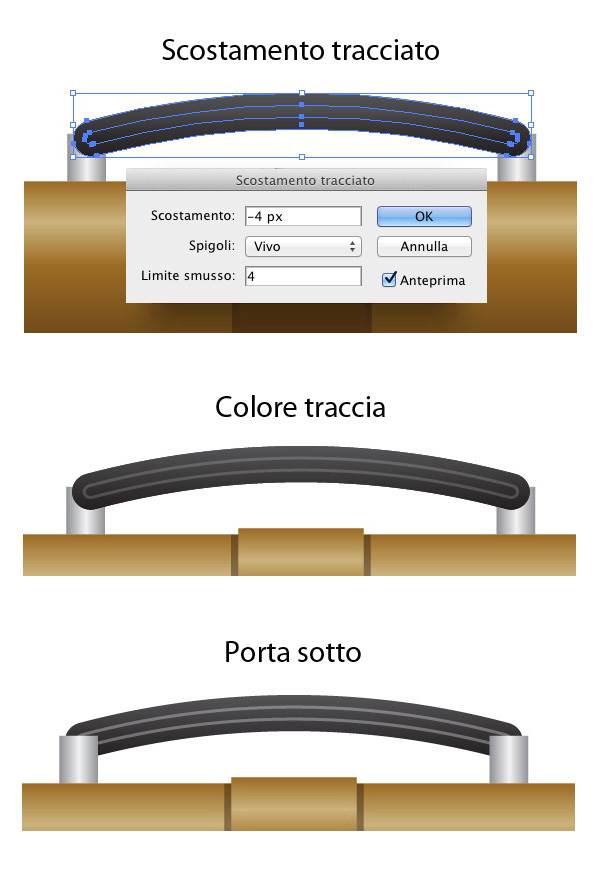
Prepariamo la valigia alla presentazione. Per prima cosa selezioniamo tutto con Command + A e raggruppiamo con Command + G. Copiamo poi la valigia e la incolliamo in posizione con Command + F.
Andiamo a riflettere la valigia con il comando Oggetto>Trasforma>Riflessione e impostiamo su orizzontale e diamo OK. posizioniamo in fine le valigie fondo con fondo come in figura.
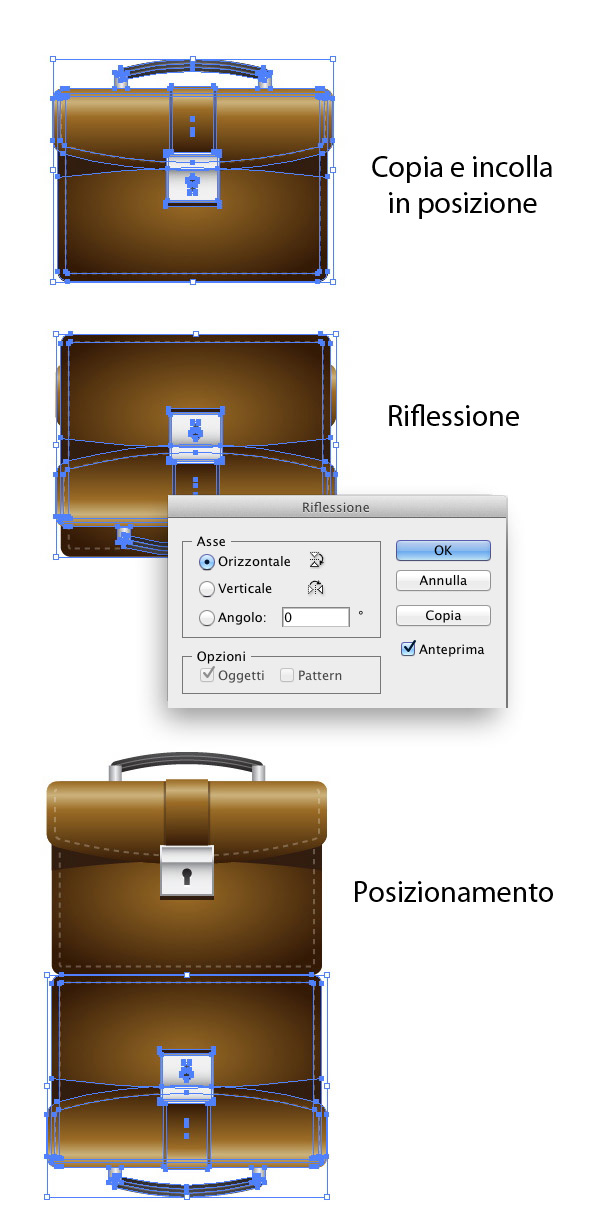
Creiamo un rettangolo che copra metà della parte riflessa, diamogli una sfumatura da bianco a nero con angolo -90 come in figura.
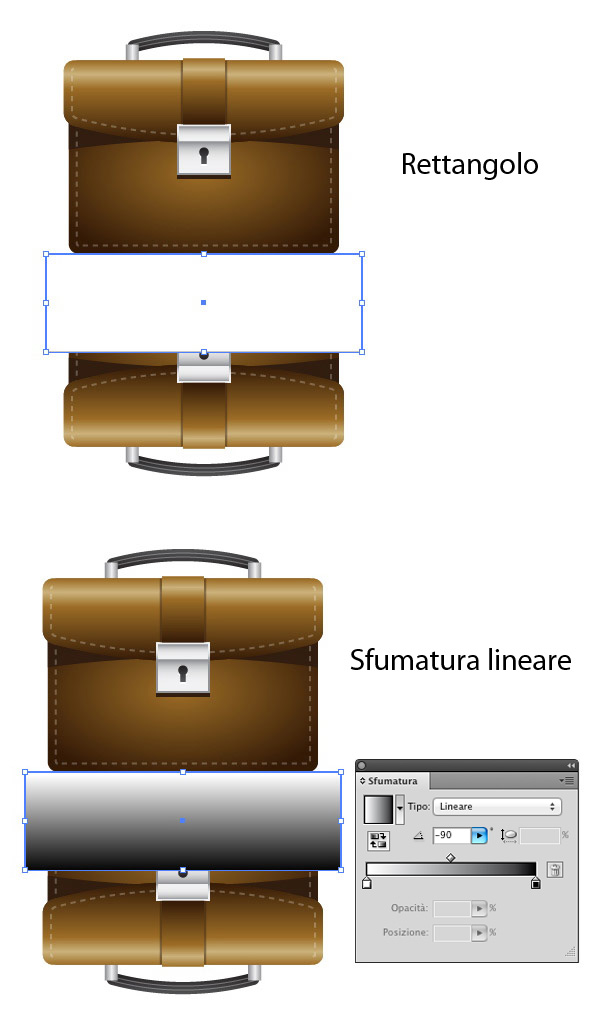
Selezioniamo la sfumatura e la valigia riflessa e dalla palette Trasparenza selezioniamo dal menù delle opzioni la voce Crea Maschera di opacità. Abbassiamo l’opacità della valigia al 60% come in figura.
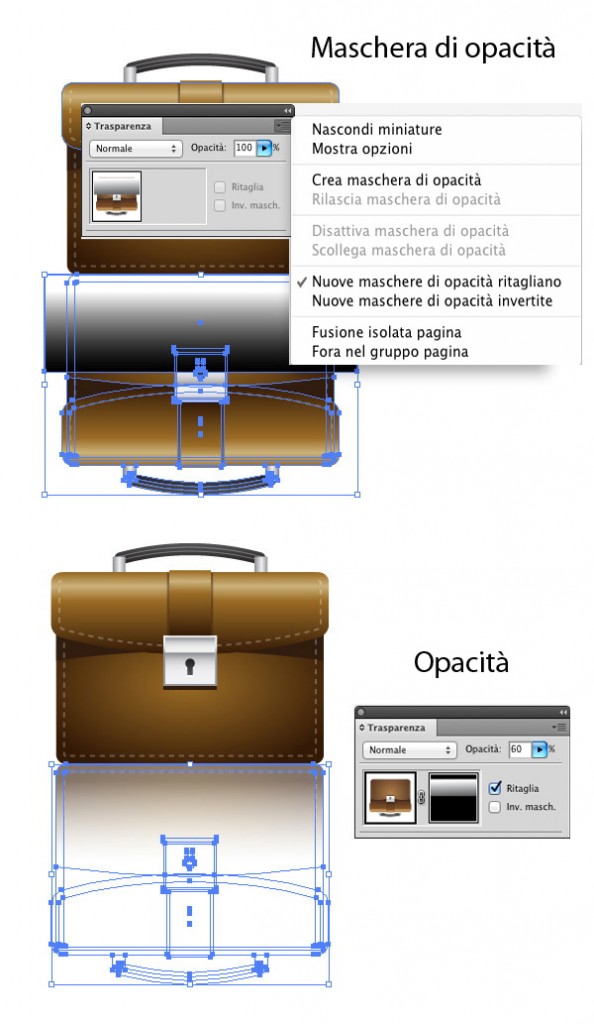
Come ultima cosa creiamo con lo strumento Ellisse un cerchio con sfumatura radiale da nero a bianco, lo scaliamo come in figura, schiacciandolo con lo strumento di selezione e impostando il metodo della palette Trasparenza su Moltiplica. Posizioniamolo poi come in figura portandolo sotto a tutto con Oggetto>Ordina>Porta sotto. Vedi figura.
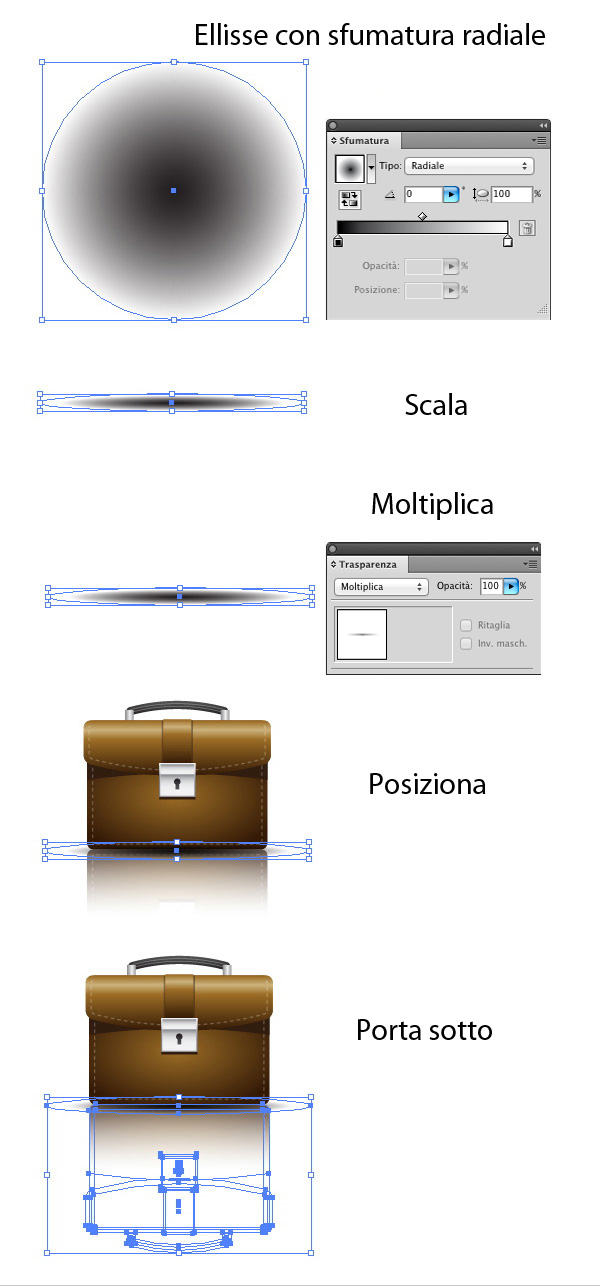
Inserendo poi uno sfondo nero con sfumatura radiale grigio scuro otterremo il seguente risultato finale.