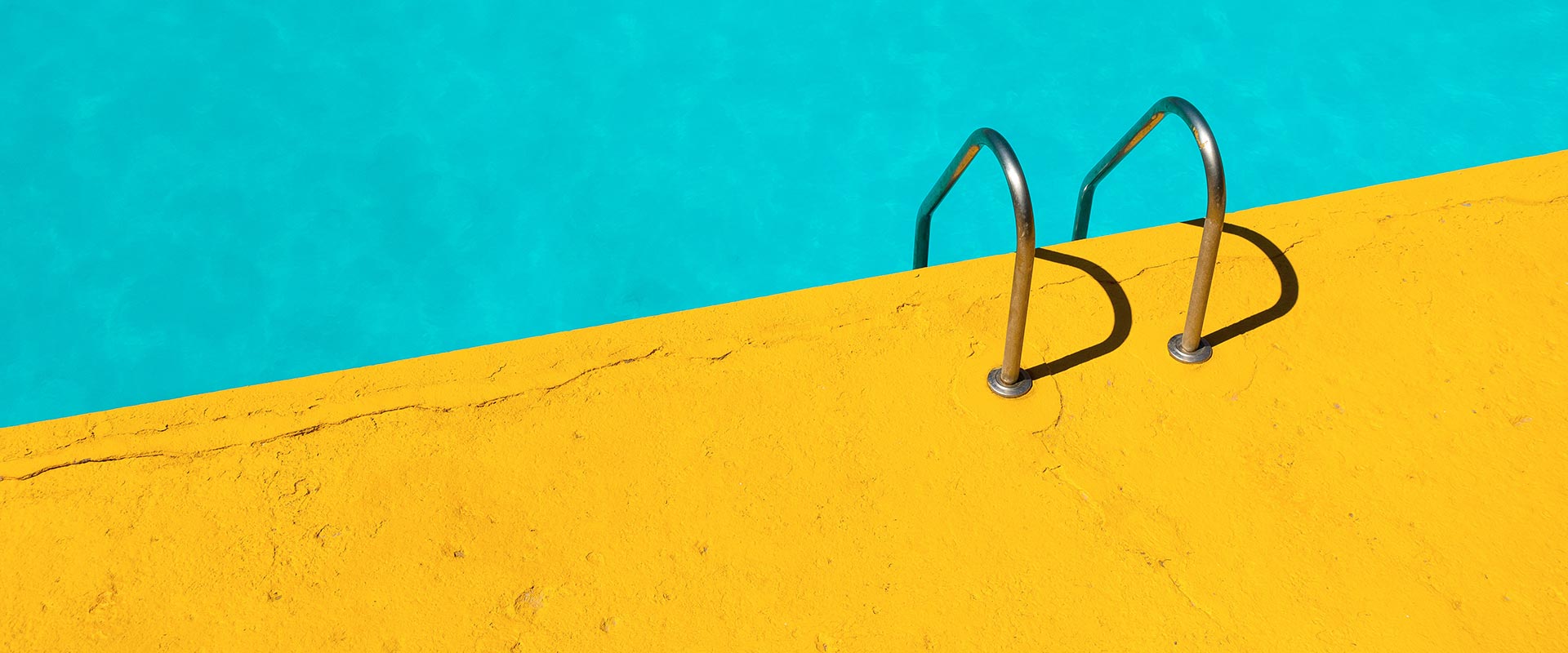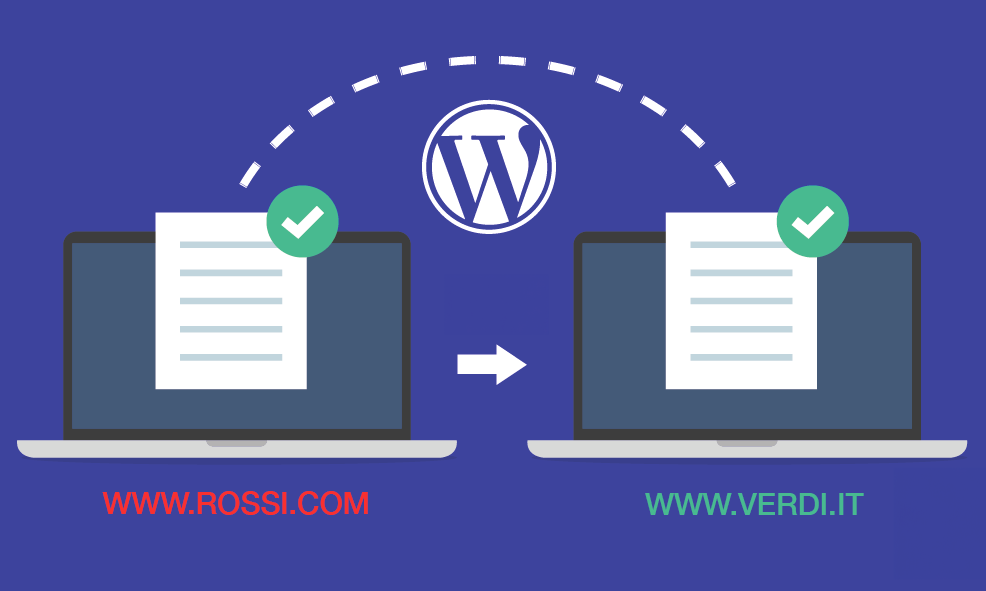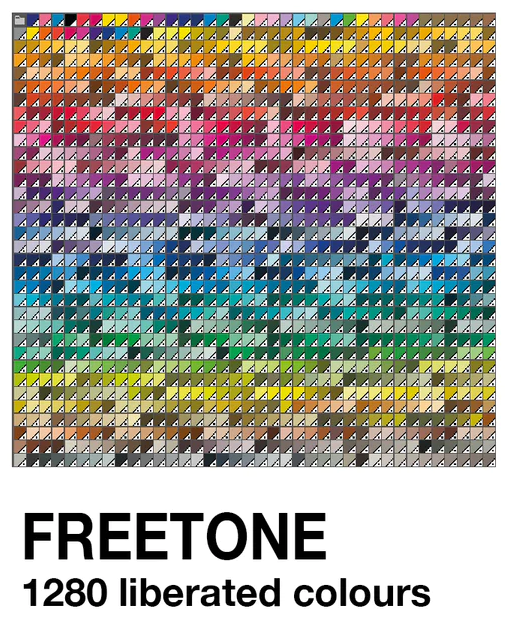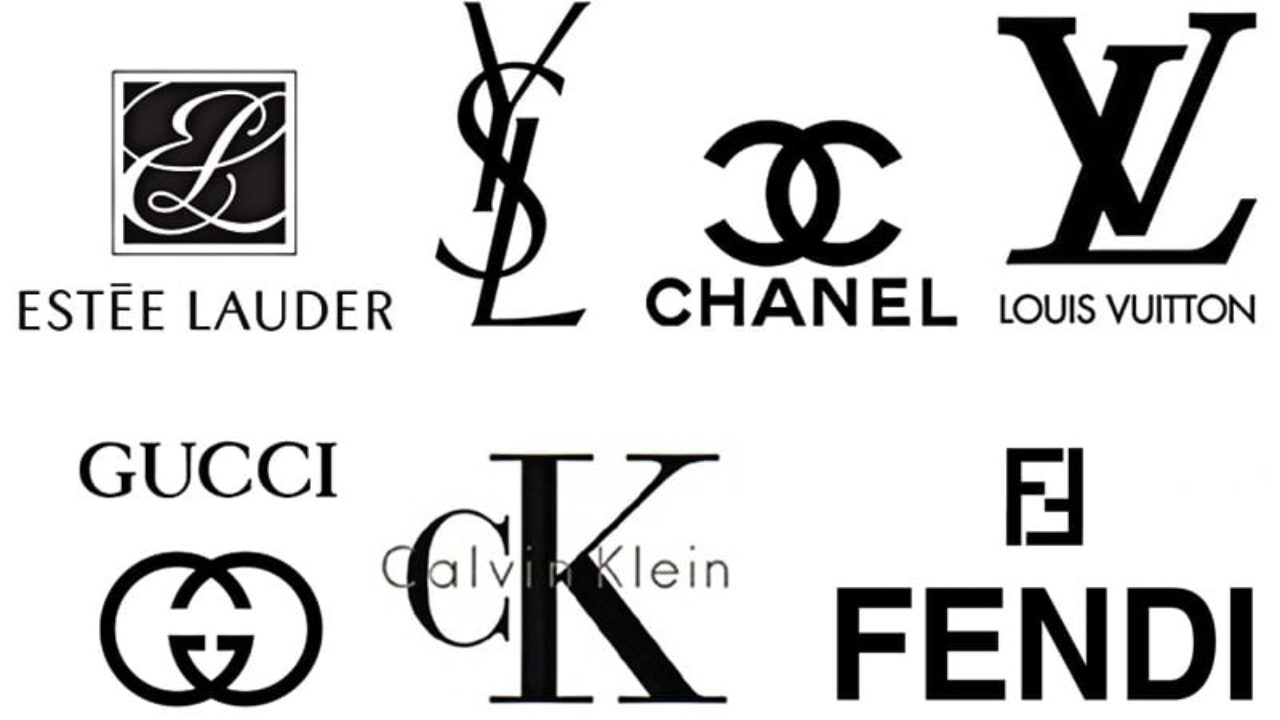Come migrare un Sito WordPress su un diverso Dominio e Hosting
Per migrare un sito WordPress è possibile utilizzare una procedura automatizzata dagli hosting provider o dai numerosi plugin gratuiti e non. Questi sistemi automatici migrano gli asset e basta, sono processi di migrazione di database e immagini. Il problema è che le attività di migrazione SEO come la mappatura degli URL e l’impostazione dei redirect non vengono svolte dagli hosting provider e da questi strumenti automatici, quindi se ci si affida a questi sistemi è molto probabile che dopo la migrazione si perda tutto il traffico.
Migrare un sito web o un blog WordPress su un altro dominio è più semplice di quello che si possa pensare, è sufficiente seguire questa guida ed in pochi minuti avrai terminato, senza utilizzare plugin.
Attenzione: la migrazione di un sito web ha un forte impatto sulla sua indicizzazione nei motori di ricerca, è importante eventualmente considerare anche gli aspetti SEO di una migrazione.
Per siti web di piccole e medie dimensioni non è necessario chiedere aiuto ad un’agenzia SEO, cosa invece altamente consigliata quando si tratta di migrare portali con migliaia o milioni di pagine che generano importanti volumi di traffico.
Chiaro che migrare un sito web che non genera profitto è una cosa, migrare un sito web che mantiene delle famiglie o magari un’azienda intera è tutt’altro discorso.
Una migrazione affrontata nel modo sbagliato potrebbe causare perdite di posizionamento e di indicizzazione nei motori di ricerca, portando importanti cali di viste organiche e quindi meno conversioni.
Può capitare di dover migrare su un nuovo hosting mantenendo lo stesso dominio, oppure cambiare entrambi, dominio e hosting ad un sito WordPress.
Ora ti spiegherò come trasferire un sito WordPress da un dominio all’altro.
Esempio:
Sito di Origine:
- Hosting: ROSSI SPA HOSTING
- Dominio: www.rossi.com
Sito di Destinazione:
- Hosting: VERDI SPA HOSTING
- Dominio: www.verdi.it
1. Effettua una copia in locale del sito via FTP
Tramite un qualsiasi client FTP (ad esempio io uso Filezilla) scarica sul tuo PC una copia totale del sito web, fai il backup della cartella /www/ oppure la root, dipende dal tipo di hosting usato.
In pratica devi salvare in locale la cartella del sito, quella che contiene le cartelle di sistema “wp-admin”, “wp-content”, “wp-includes” e tutti i file come le immagini e gli allegati caricati sul sito.
2. Scarica il Backup del database MySQL
Dal pannello di controllo di phpMyAdmin, oppure con qualsiasi plugin per la gestione del database (WP-DBManager ad esempio), scarica il backup del database MySQL.
Nel mio caso ho scaricato il file da Aruba in versione .sql ma si può scaricare la versione compressa (.gz) per evitare problemi in fase di upload poiché, se il file del database è troppo grosso, potrebbe non caricarsi via phpMyAdmin.
Per conoscere e recuperare eventualmente i dati di collegamento tra WordPress e MySQL puoi aprire il file wp-config.php situato nella cartella di WordPress del vecchio sito.
3. Imposta il nuovo hosting
Registra il nuovo dominio, attiva l’hosting (Linux), PHP (7.2 o versioni più recenti possibilmente) ed il database MySQL.
Attenzione: se il sito da migrare utilizzava una versione meno recente di PHP ad esempio la 6.2 dovrete selezionare per forza la stessa altrimenti alcuni plugin non aggiornati potrebbero non funzionare.
Salva tutti i dati di accesso:
- User e password FTP
- Utente MySQL
- Nome database MySQL
- Password MySQL
- Host del database MySQL
I servizi di hosting più famosi hanno la predisposizione per i più comuni CMS, acquista il pacchetto più adatto al traffico che ti aspetti dal sito web.
A questo punto la piattaforma dovrebbe essere pronta per il trasferimento di WordPress sul nuovo dominio.
4. Modifica il file wp-config.php
Ora è necessario cambiare le impostazioni che usavi per il vecchio sito, in particolare devi aggiornare le informazioni sulla posizione e accessi del nuovo database.
Apri con un editor di testo il file wp-config.php che trovi dentro la cartella principale del sito web che hai appena scaricato via FTP.
Modifica le righe relative ai dati di accesso al database MySQL (host, nome db, utente db e password db).
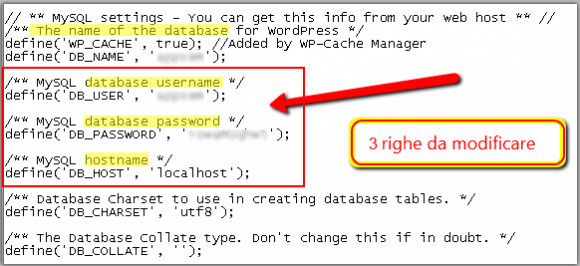
5. Modifica il database MySQL
Questo passaggio è il più delicato e va fatto molto attentamente, questo di seguito è il metodo che ho utilizzato e che secondo me è il più semplice, ma ce ne sono altri.
Se devi migrare da un hosting ad un altro senza cambiare il dominio non sarà necessario eseguire questa sostituzione. Carica il sito via FTP e il database MySQL sul nuovo server.
Recupera il Backup del databse MySQL che hai scaricato aprilo con un editor di testo, a me piace TextEdit visto che uso il Mac.
Utilizza la funzione Trova e Sostituisci. La trovi sotto il menù Modifica>Cerca>Trova e sostituisci. Nel campo “Cerca” inserisci il vecchio URL (www.rossi.com), nel campo “sostituisci” invece inserisci il tuo nuovo URL (www.verdi.it). Lancia l’operazione e automaticamente verranno modificati tutti i riferimenti.
Questo processo agisce su tutto il database, quindi su tutte le tabelle. Quando ha terminato salva il file.
6. Carica il sito via FTP
Per trasferire WordPress non è necessario installare il CMS sul nuovo hosting. Collegati via FTP al nuovo server, individua la root e carica nella cartella remota tutto il sito scaricato precedentemente nel tuo Mac o PC (cartella locale). Se il tuo hosting ti fornisce una sola cartella remota carica il contenuto della cartella locale WordPress, in modo da avere nella root del nuovo server le cartelle “wp-admin”, “wp-content”, “wp-includes”, …
7. Importa il database WordPress sulla nuova piattaforma di hosting
Accedi al pannello di controllo phpMyAdmin del nuovo server SQL (i dati di accesso sono generalmente inviati via email dopo l’acquisto del servizio).
Nella colonna di sinistra di phpMyAdmin sono elencati i database attivi nel server, clicca su quello che vuoi utilizzare in modo da selezionarlo. Il database dovrebbe essere vuoto, se usi un vecchio db seleziona tutte le tabelle e cancellale.
Clicca “Import”, seleziona il file di Backup MySQL e avvia l’importazione del db.
Apri il browser, digita il nuovo dominio www.verdi.it e tutto dovrebbe funzionare perfettamente.