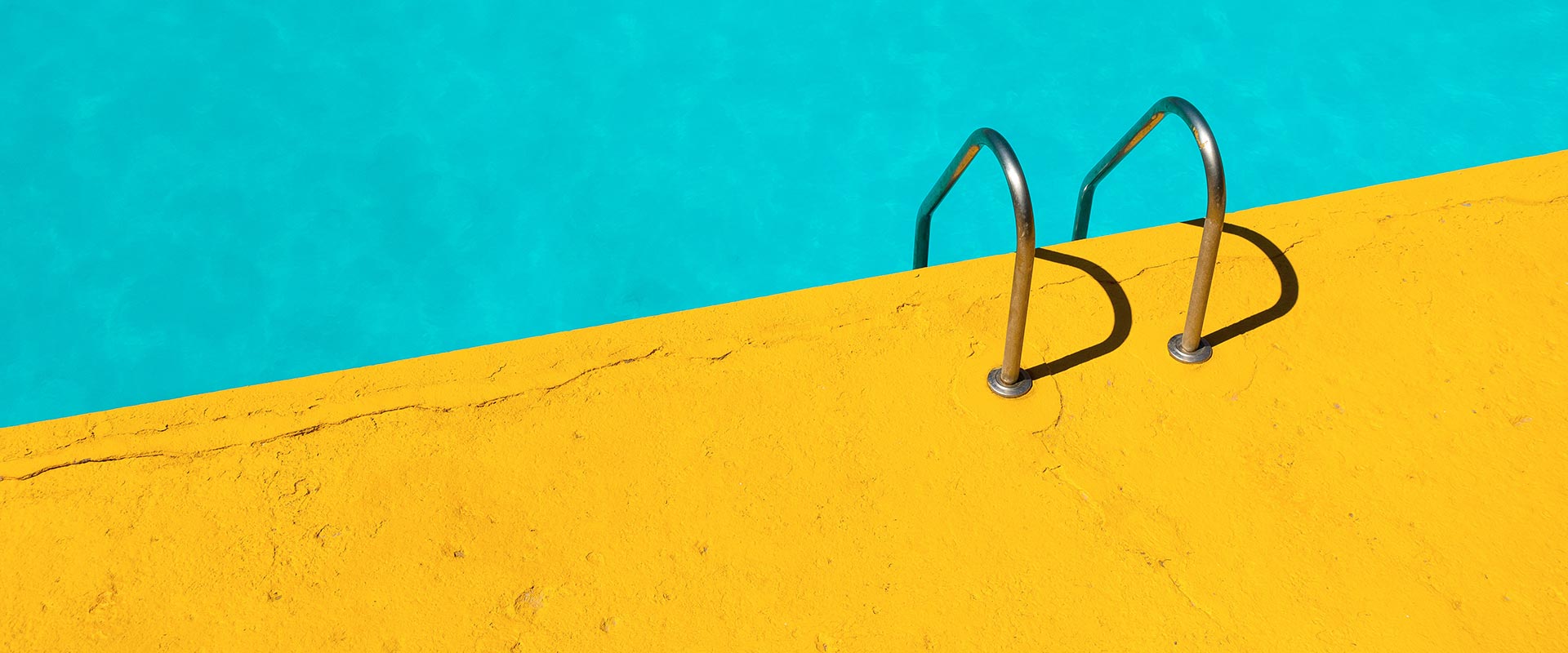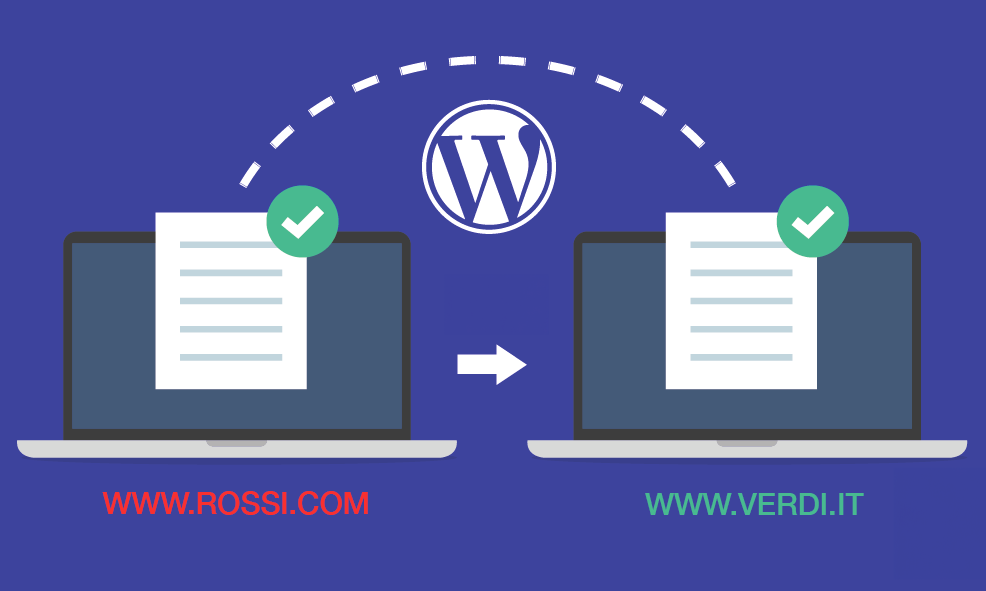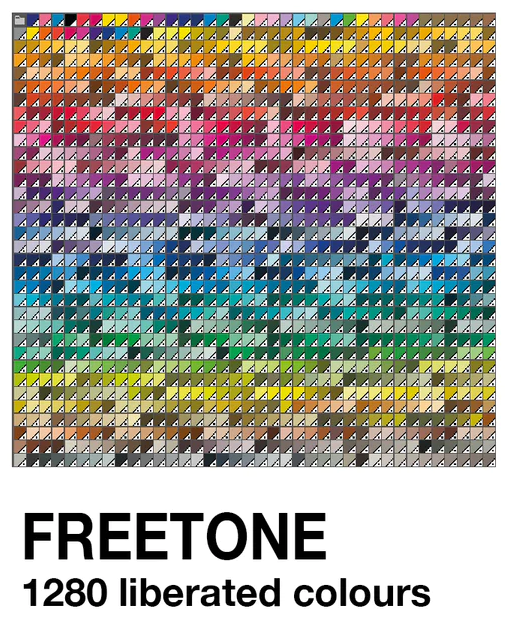Effetto mezze tinte su una foto
Apriamo la nostra immagine tenendo la risoluzione per l’utilizzo a video di 72 dpi.
Potete utilizzare l’immagine sottostante cliccandoci sopra e salvandola nel vostro computer.

Doppio click sul livello per sbloccarlo, lo chiamiamo GRAFICA e diamo ok.
Dalla palette livelli, andiamo sul menù opzioni e selezioniamo nuovo livello e lo chiamiamo Sfondo.
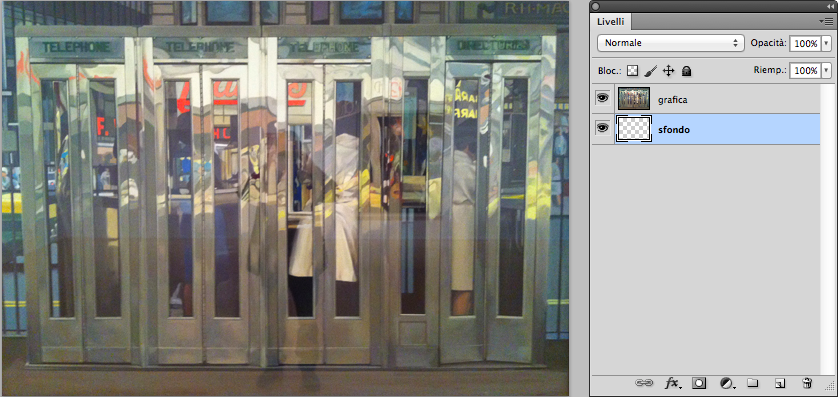
Trasciniamo con il mouse il livello Sfondo sotto al livello Grafica.
Selezioniamo il bianco come colore di primo piano della palette degli strumenti.
Con il livelllo Sfondo selezionato, andiamo sulla barra dei menù e selezioniamo Modifica>Riempi>Colore di primo piano.
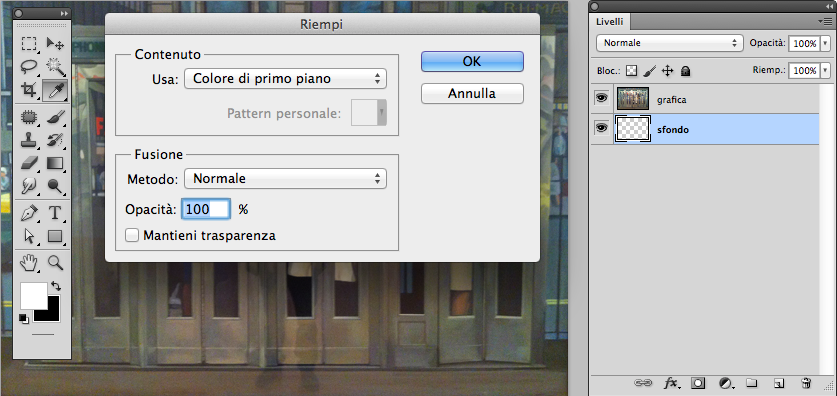
Duplichiamo il livello Grafica facendo click con il tasto destro sul livello grafica e selezionando dal menù a tendina la voce Duplica livello, poi trasciniamo il livello Grafica copia sotto al livello Grafica.
Togliamo la visibilità del livello Grafica cliccando sul simbolo dell’occhio della palette livelli.
Con il livello Grafica copia selezionato andiamo sulla barra dei menù e selezioniamo: Immagine>Regolazioni>Togli saturazione.
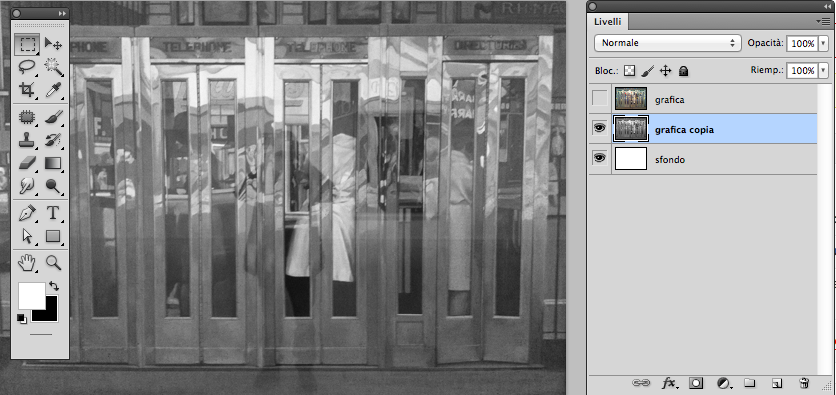
Sempre sulla barra dei menù facciamo Livello>Maschera di livello>Mostra tutto.
poi con la maschera selezionata, Filtro>Galleria filtri>Schizzo>Pattern mezzetinte mettiamo qui i valori desiderati: dimensione 1, contrasto 5 e Tipo pattern Punto. (Le impostazioni variano in base alle caratterisitiche della foto utilizzata!)
Selezioniamo adesso il livello grafica copia facendo click sulla sua miniatura e deselezionando così la miniatura della maschera di livello.
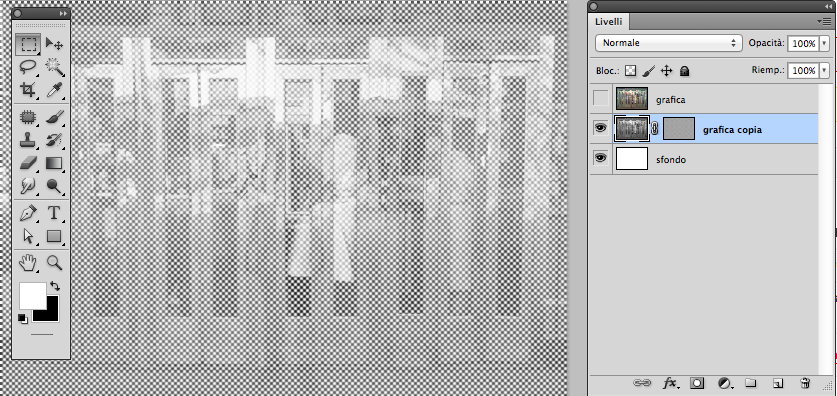
Dalla barra dei menù selezioniamo Immagine>Regolazioni>Curve e aggiustiamo la curva come in figura.
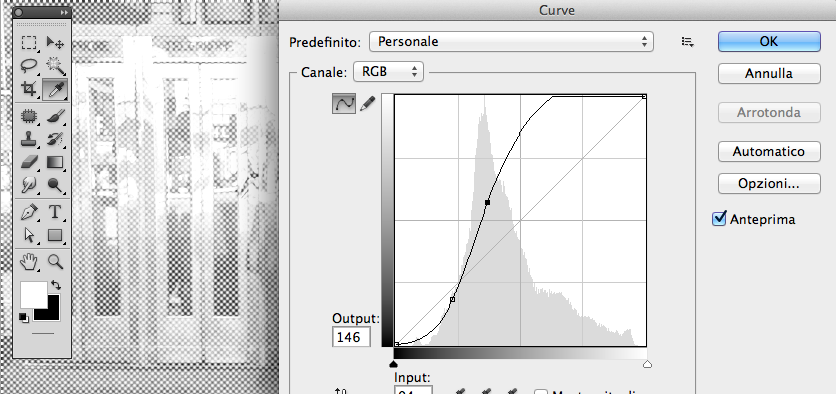
Dalla barra dei menù facciamo click su Immagine>Regolazioni>Luminosità e contrasto e aumentiamo il contrasto a 75.
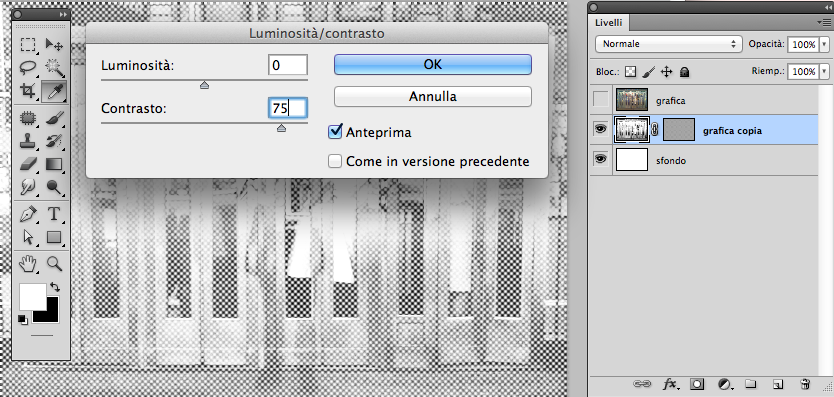
Ridiamo la visibilità al livello Grafica facendo riapparire il simbolo dell’occhio nella palette livelli.
Selezioniamo ora il livello Grafica e dalla barra dei menù facciamo Livello>Maschera di livello>Mostra tutto.
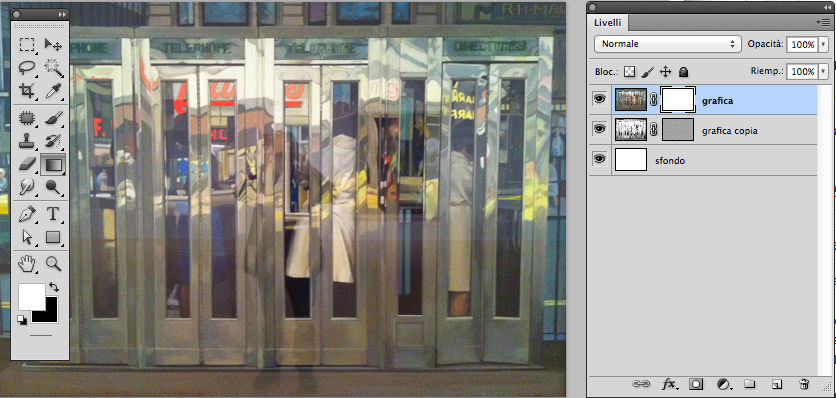
Selezioniamo lo strumento Sfumatura con la sfumatura da Nero a Bianco e nelle ozioni dello strumento mettiamo il metodo su Moltiplica.
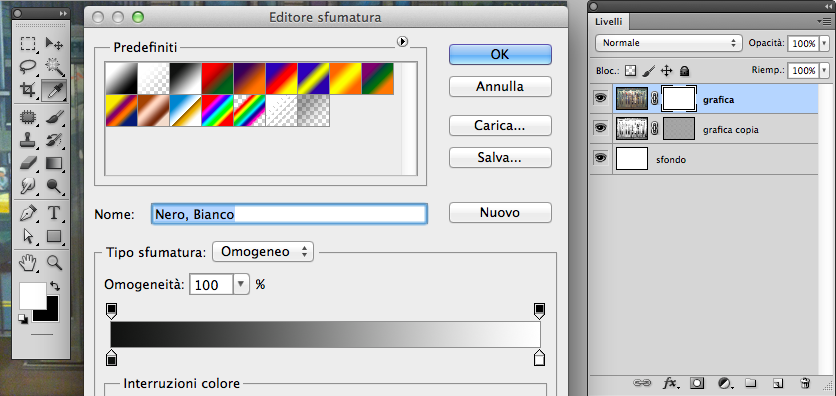
![]()
Trasciniamo ora a piacere partendo dagli angoli verso il centro lo strumento sfumatura in modo da far apparire il motivo creato nel livello sottostante.
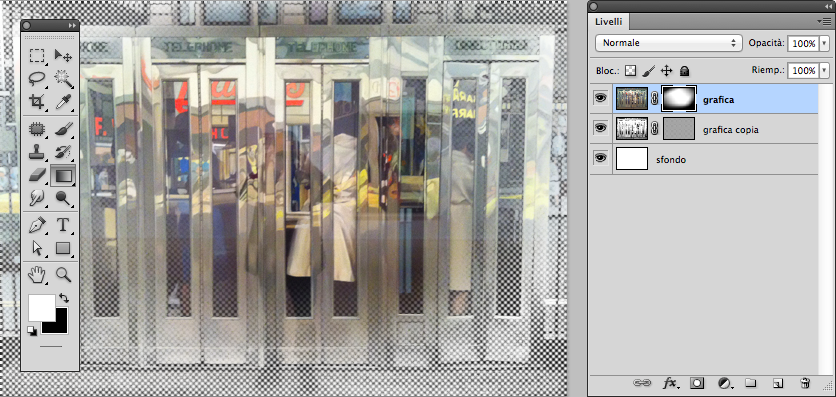
Ecco fatto, realizzata la nostra foto con l’effetto mezzetinte!